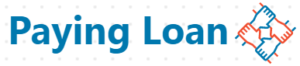You would like to learn how to back up your Android phone so you can restore your backed up data on a new device.
This guide will walk you through these steps to learn how to back up your Android phone :
- Why Is It Important To Back Up Your Android Phone?
- How To Back Up Your Android Phone?
- 2 Methods You Should Use To Back Up Your Android Phone.
Why Is It Important To Back Up Your Android Phone?
Whenever you back up your Android phone,you’ll not be afraid of losing your files,apps,messages and other important documents stored in your phone.
You may decide to change your phone because it has developed a fault,or just to buy a better one. Without backing up your Android phone, you can’t restore your data on a new device.
I can vividly remember when I lost my phone with more than a thousand important PDFs and video tutorials, I felt rather angry at myself. Had I used one of the Android backup methods, I’d have saved my important files.
Should you wait till you lost your phone or mistakenly deleted a file before you think of using a backup method for your device ? No,learn how to back up Android phone right now.
How To Back Up Your Android Phone.
Backing up your Android phone simply means transferring a copy of your phone’s data and files to another storage. You can use either of these two storages:
- Hardware-based Storage – this refers to transferring your phone’s data to a physical or removable storage like a memory card.
- Cloud-based Storage – this is the better storage, where you transfer your phone’s data to a storage that stores it on the cloud. Data saved on the cloud is more secure and retrievable than the one saved on a removable storage. Example of cloud-based storages is backup using your Google Account.
2 Methods You Should Use To Back Up Your Android Phone.
There are many methods to use when backing up your Android phone, but these are the best two :
- Using your Memory Card (hardware-based storage)
- Using your Google account (cloud-based)
Each one of these will be explained one after the other.
1. Using Your Memory Card
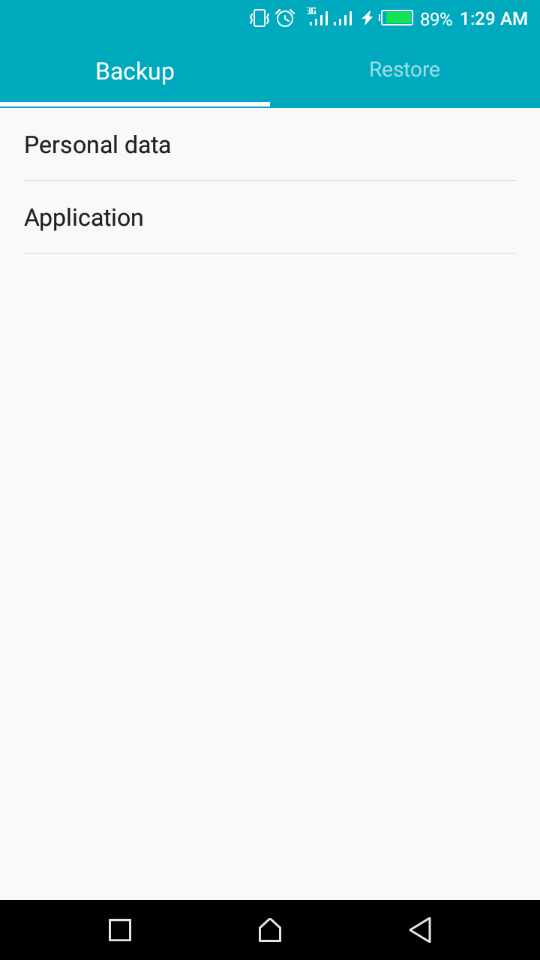
You can back up your Android phone data into your memory card by following these steps :
- Go to your Apps Menu.
- Tap Backup And Restore app to open it.
- Navigate to Backup in the top options.
- You’ll see two options,namely : Personal Data and Application .
- Open Personal Data if you want to back up your : Contacts , Messages, Picture ,Calendar and Music. Select the ones you’d like to back up or not,then tap Backup to SD card. It’ll take a few seconds or more ,depending on how much data you’re backing up.
- Open Applications if you want to back up your Applications data like settings and app usage to your SD card. Select the apps you want to back up and tap Backup To SD Card.
This type of backup will help you to backup your data to a memory card, so when you set up your new device, you can restore your data. To restore a backed up data on SD card follow these steps :
- Open your Backup And Restore App .
- Navigate to restore in the top options .
- Follow the onscreen instructions to restore your apps and personal data.
2. Using Your Google Account.
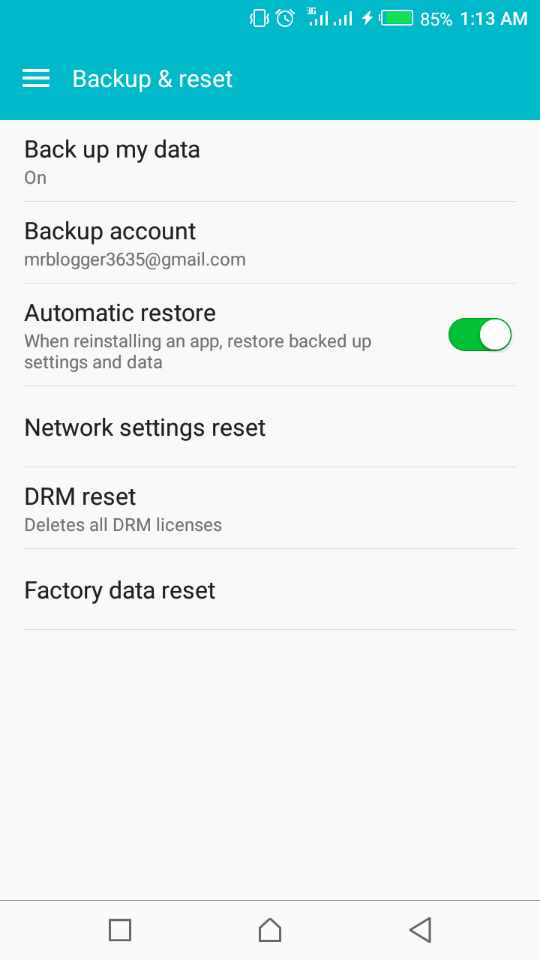
You can use your Google account to backup your Android phone data. This is simply configured in your phone settings.When this is tuned on ,your data will be automatically backed up on your Google account periodically. This automatic backup backs up your WiFi passwords and call history,contacts,messages and photos.
To enable backup using your Google account,follow these steps :
- Go to your Settings .
- Scroll down to Backup And Reset . If you’ve trouble finding it in the settings, search the settings using he keyword “Backup”.
- Tap the option Back up my data ,turn it on.
- Go back and choose the account for your backup, tap Backup account option.
- Now turn on automatic restore.
You’ve successfully backed up your Android phone data to your Google account, when you’re setting up a new device, your data will be automatically restored after you signed in to your Google account.
If anyone asks you ” how to backup your Android phone ?” Please share this article to them.
Have you any problems backing up your Android phone? Ask in the comments.