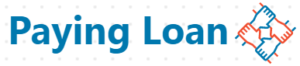Would a strong password suffice for your online accountsofsecurity? No! It won’t. That’s why two factor authentication or two step verification is created to make your accounts more secure and difficult to become accessed by the bad actors.
You’ll learn these in this article:
- What’s 2FA?
- What are authentication apps?
- Why is Authy better than other authenticators ?
- How to set up Authy?
Two factor authentication (2FA) provides an additional layer of security to your log in credentials or your password. Read our complete guide on 2FA here.
There are three methods of 2FA :
- By receiving verification codes via phone number or email.
- Using an Authenticator.
- Using a security key.
Authentication apps or authenticators are those apps that provide two factor authentication for your online accounts. So even if your password is compromised, it won’t be enough, a generated code from the app would be required to successfully log in to your accounts. Read more about authentication apps here.
Why Is Authy Better Than Other Authenticators?

There are many authentication apps like Google Authenticator, Microsoft Authenticator,Duo Mobile and Authy which is owned by Twilio. Heads up,I mentioned it the last here,but when it comes to excellence, it’s the best authenticator I ever used.
Why is Authy better than other authenticators (including Google’s) ? The main reasons why Authy is better than other authenticators are :
- It allows its users to backup their codes.When you sign up for an Authy account with a phone number and email ,you’ll be able to enable backup of your tokens,so when you’re installing Authy on a new device, you can restore your authentication accounts.
- It also works offline.This is also another benefit of using Authy,you can generate your verification codes offline – internet connection isn’t necessary.
- It is so secure and protected that whenever you’re installing Authy on a new device,a confirmation code will be sent through your phone number to confirm it’s you.
- It’s also easy to use,for example, the first time I started using it,I didn’t ask anyone’s help. I only followed the onscreen instructions and created my account successfully.
How To Set Up Authy ?

Authy setup is easy,just follow the right steps and set up yours . Before you start adding accounts for authentication, you’d have to set up the app itself :
Install the app from Play Store or App Store.
Choose your country code and enter your phone number .
Choose how Authy can verify it’s your phone number.
Note : It’s easier to choose sending codes via WhatsApp,because sometimes codes via SMS take more time than they should. Additionally, in some conditions Authy may say you can’t receive codes via SMS because custom messages aren’t allowed.
Enter the exact OTP sent to you.
You’ll also add an email address.
You’ll now be redirected to Authy Homepage where you can add an account (Facebook, Twitter, Gmail etc) for its 2FA by tapping the plus sign or by clicking the three dots on the top right corner and then “Add Account”.
Enable Backup For Authy .
Don’t forget to turn on backup for your Authy authenticator, it’s off by default.
To turn on backup for your Authy app :
Tap the 3 dots on the top right corner.
Open Settings.
Under accounts turn on backups,you’ll be asked to provide a password ,choose a strong password like Authy12&@&;; for example.
When you turned on backups in Authy,you’ll have to decrypt your accounts when installing Authy on a new device because all your integrated accounts in the app will be encrypted automatically.
Set Up Authy With Your Facebook Account.
You can use Authy with your Facebook account as a 2FA method,specially if Facebook asks you to use Facebook Protect .To set up your Authy App with Facebook follow these steps :
Go to your Facebook Settings.
Tap Password And Security.
Tap Use two-factor authentication option.
Under ” Add a backup method ” tap Authentication app.
Copy the generated keys similar to ” FWC QN88 UCGT SMF7 EU2R LWO7 JNCG KLKE ” and tap continue.
Now go back to your Authy and tap Add Account.
Don’t choose Scan QR Code, choose Enter Code Manually.
Paste the copied keys from your Facebook account and tap save.
Now you’ll have to choose the type of the account, that’s Facebook, Google etc. Simply type Facebook in the search bar and click enter.
Choose Facebook logo not the Generic logo and click continue.
Choose a nickname for your account and click save. You can use either your Username or any other name,it doesn’t affect your Authy setup.
Now copy the generated code and paste it in your Facebook account settings page (the page that opened after you’ve copied the keys and tapped continue)
If you successfully followed all these steps correctly, you’ll have no problem setting up your Authy with Facebook account.
Set Up Authy With Twitter
You can use Authy for your Twitter 2FA,the steps are similar to Facebook’s setup.
Open Security and Privacy option in your Menu.
Tap Security and Account Access.
Tap Security.
Tap Two-factor authentication.
Then choose Authentication app.
Follow the same steps to copy the keys and paste the generated code as explained above,the only difference is when choosing the logo in the Authy app – instead of Facebook, you’ll type Twitter and its logo will appear.
Set Up Authy With Gmail .
Some people think Gmail forces users to use Google Authenticator, but it actually doesn’t specify whether users must use Google Authenticator or not.
To set up Authy with your Gmail account,follow the following steps :
Go to My Account Page .
Tap Security in the navigation panel.
Scroll down to two step verification and tap it.
Choose use Authenticator .
Follow the same steps for Facebook setup,except when choosing the logo in Authy,you’ll type Google and choose Google’s logo.
We only explained about these three in detail,but you can also use Authy in all platforms that allow usage of authenticators and that Authy can be integrated with.
If someone asked you how to set up Authy with their social accounts, kindly share this article to them.
We hope you’ve set up Authy with your social accounts successfully. Have you any questions? Kindly ask in the comments section.